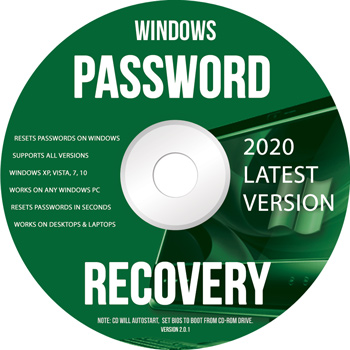
Windows Password Recovery - Windows 32 BIT and 64 BIT Instructions
For use with THESE Disks:
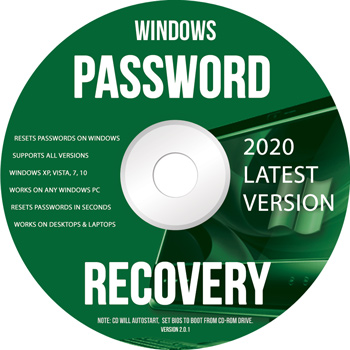
IMPORTANT: If you are having issues with your Disk, PLEASE do *NOT* leave negative feedback on Amazon. Please allow us the chance to help you out. We can help you with practically ANY PC issue. If you are having problems, please e-mail us at: support@windowsrepairdisks.com. We can help you, OR offer you a 100% refund.
This guide shows you how to reset your password on a Windows Machine
1. Insert your Windows Password Reset CD and then restart your computer (do NOT try to load the CD when you have Windows booted up. This will NOT work).
2. Press any key or the appropriate function key (depends on your computer) to boot to the CD. If you are having issues getting the CD to BOOT, please reference this link on how to boot your PC to a CD.
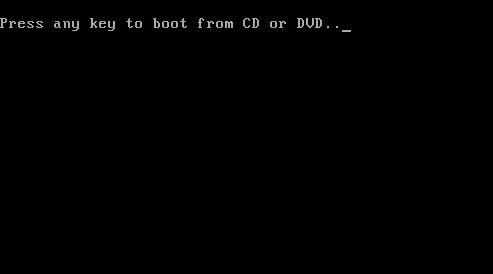
3. Once you have booted from the CD, let it load until you see the screens below. You’ll be prompted at a couple of screens, which you can generally just hit the Enter key at. For instance, this screen asks if you want to select the first partition, and [1] is already selected, so just hit Enter.
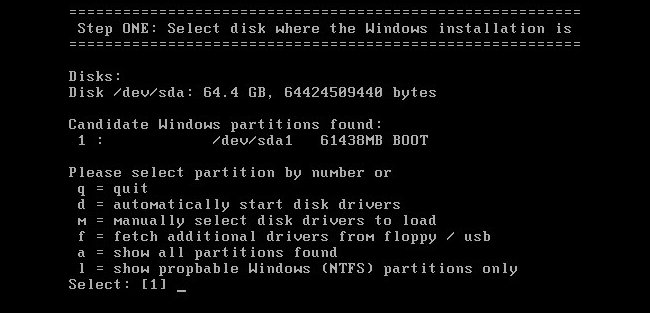
4. The same thing happens at the next step, where you have to choose the path to your registry. The default is fine, so hit Enter.
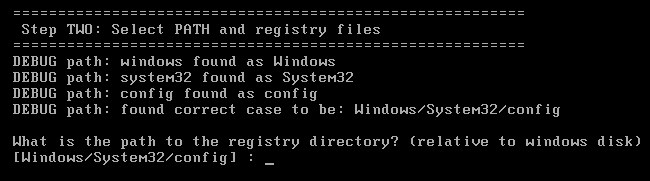
5. Next you can choose whether to use password reset or some other thing, so just hit Enter for password reset.

6. Next you’ll be prompted whether you want to edit users or the registry. You want to edit user passwords, so hit Enter again.
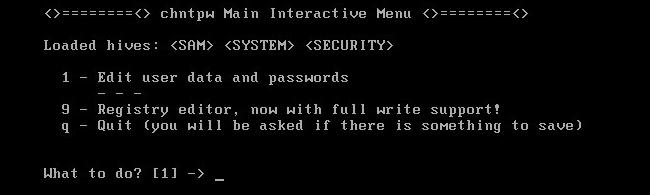
7. And now, the first screen where you’ll need to do something other than hit the Enter key. In this case, you’ll want to type the username that you want to reset. In my case, this was “geek”, so I just typed that (without the quotes). Then hit Enter.
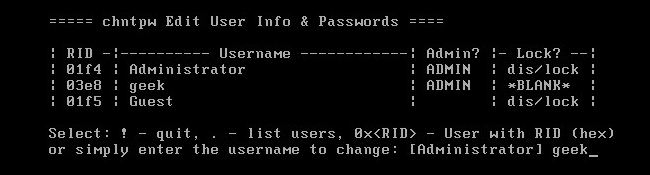
8. Now you’ll want to probably just blank the password, which is already selected, so hit the Enter key again (you can always change it once you’re back in Windows).
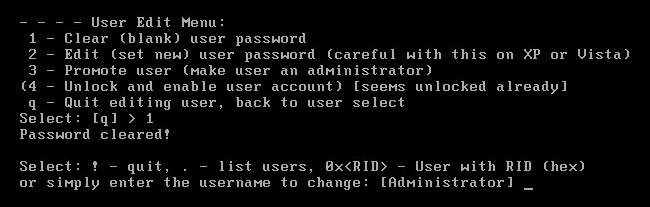
9. And now, you’ll have to save what you just did. So type an exclamation point to quit (or the “!” symbol), then type the letter “y” to save.
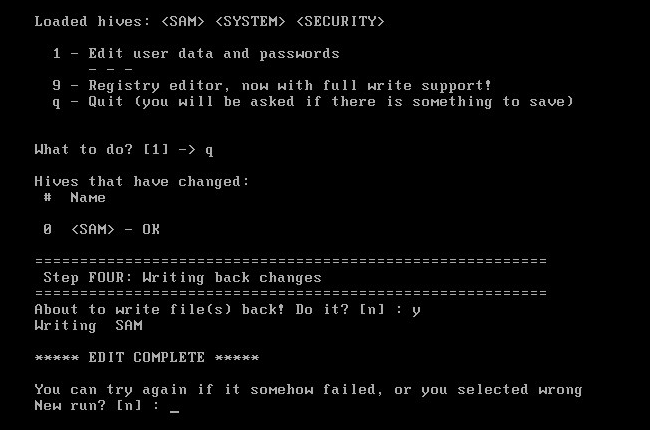
10. Remove the CD from your drive and try to boot into Windows normally. With any luck, you will be able to login now with no password. Just be sure to set a new password once you are in Windows.
IMPORTANT: If you are having issues with your Disk, PLEASE do *NOT* leave negative feedback on Amazon. Please allow us the chance to help you out. We can help you with practically ANY PC issue. If you are having problems, please e-mail us at: support@windowsrepairdisks.com. We can help you, OR offer you a 100% refund.